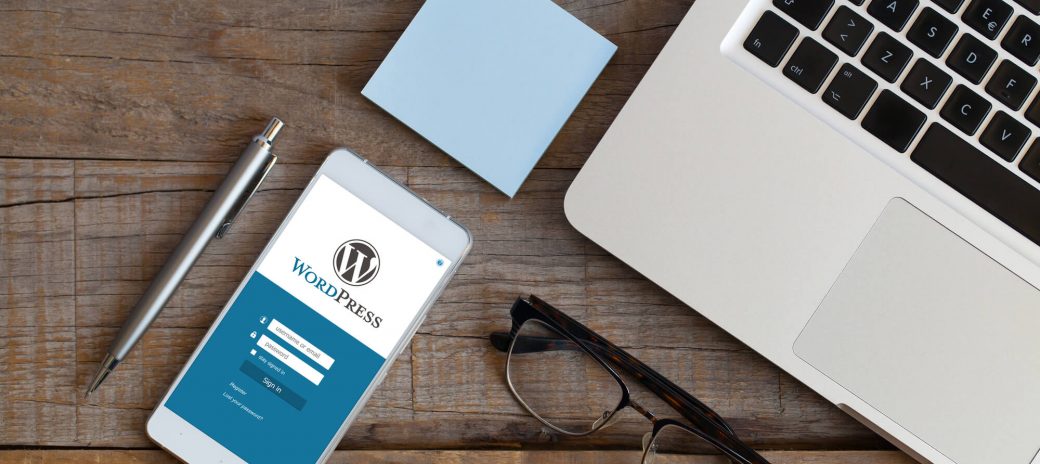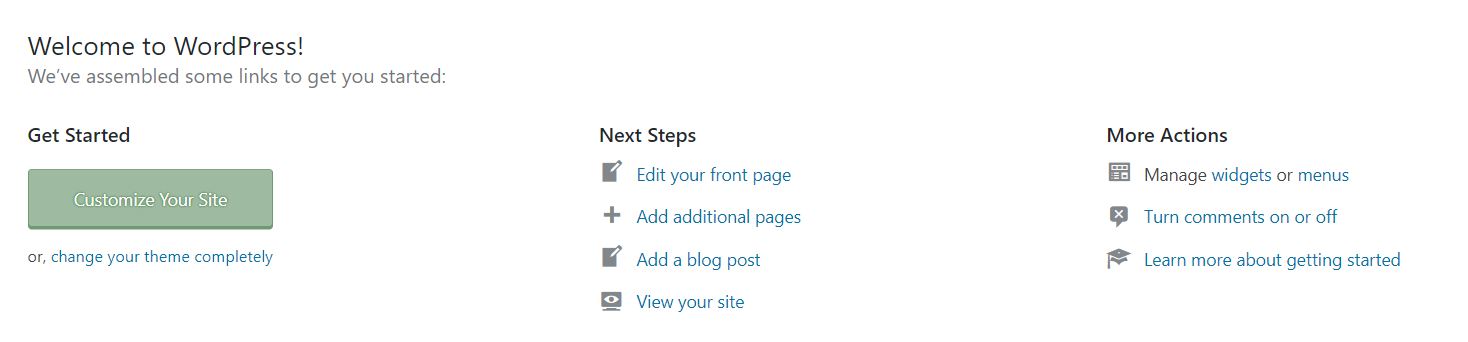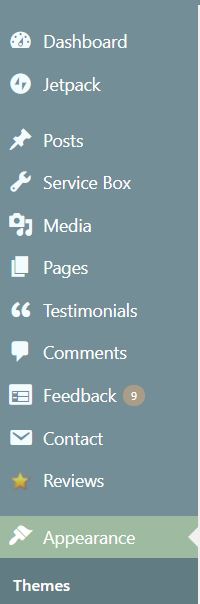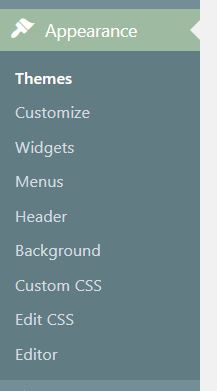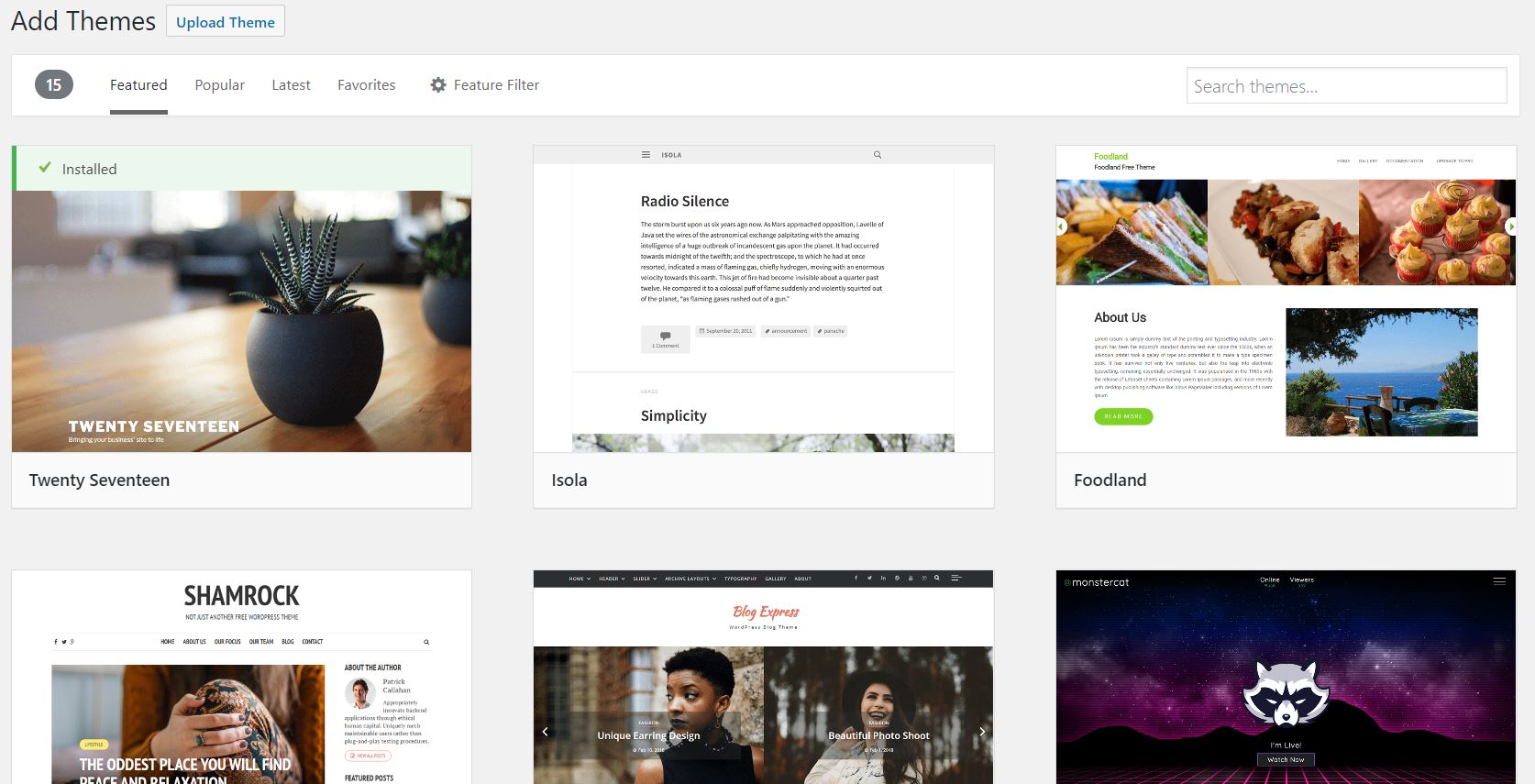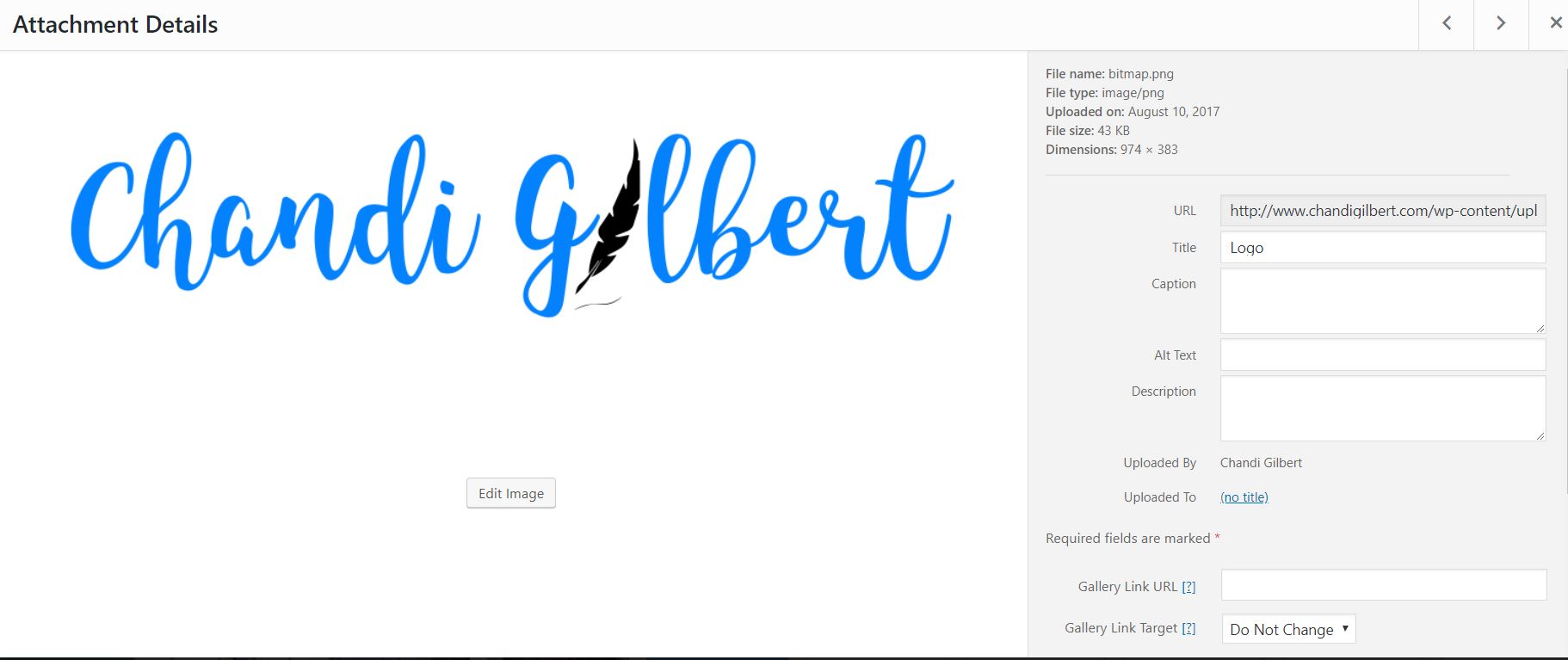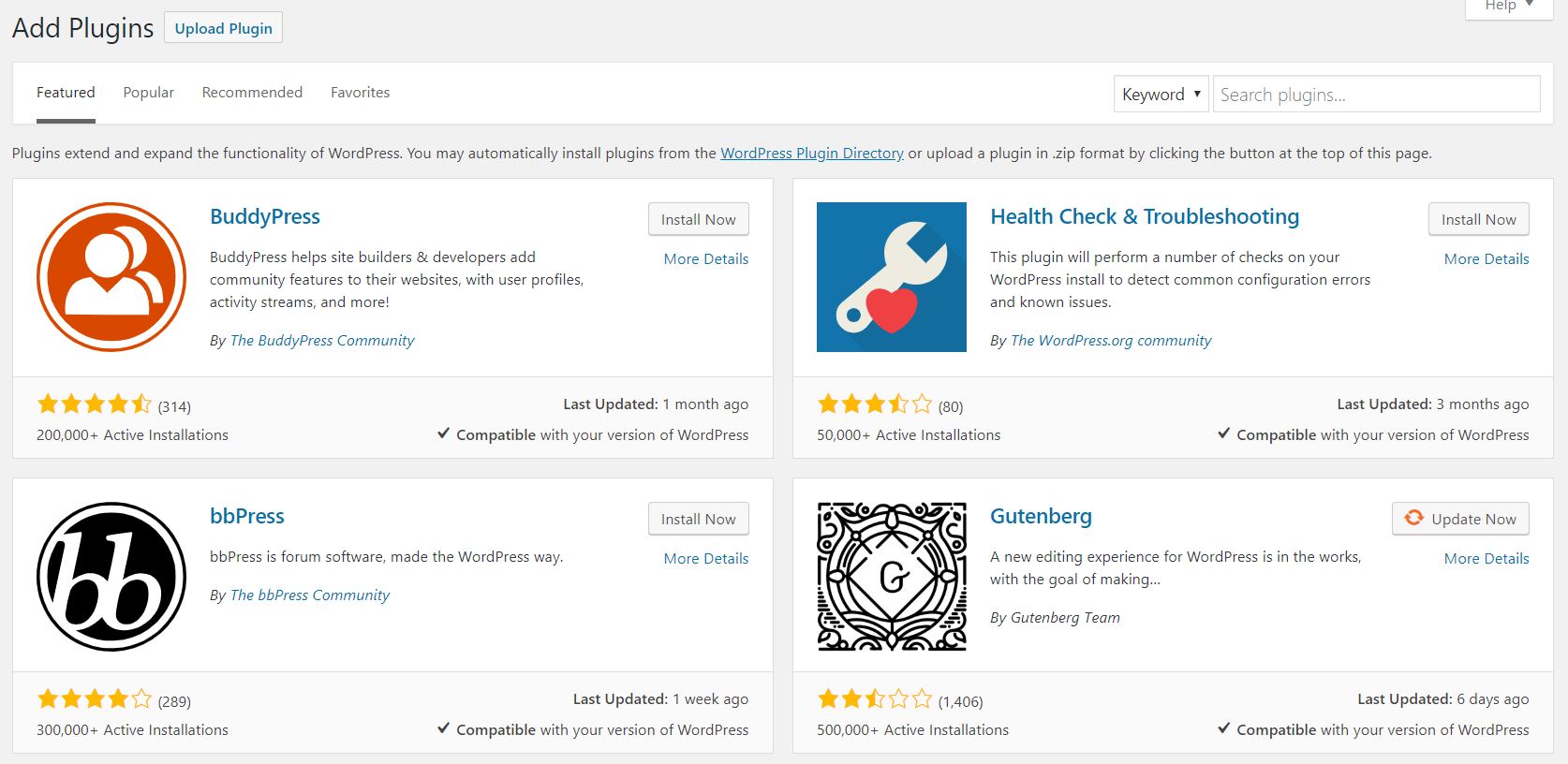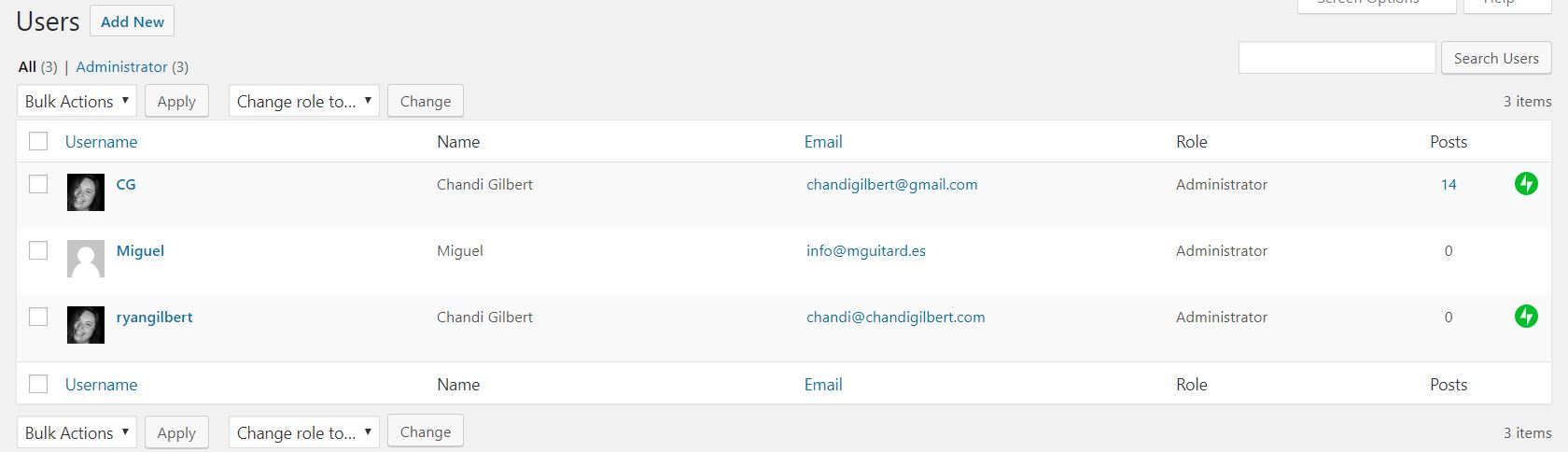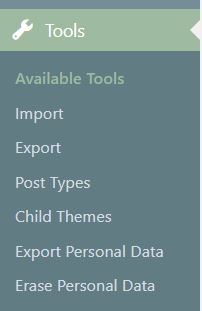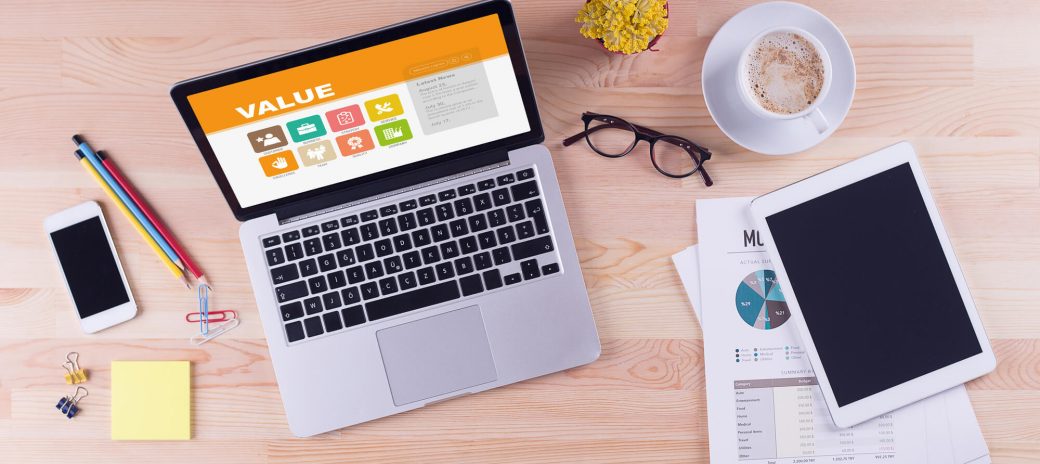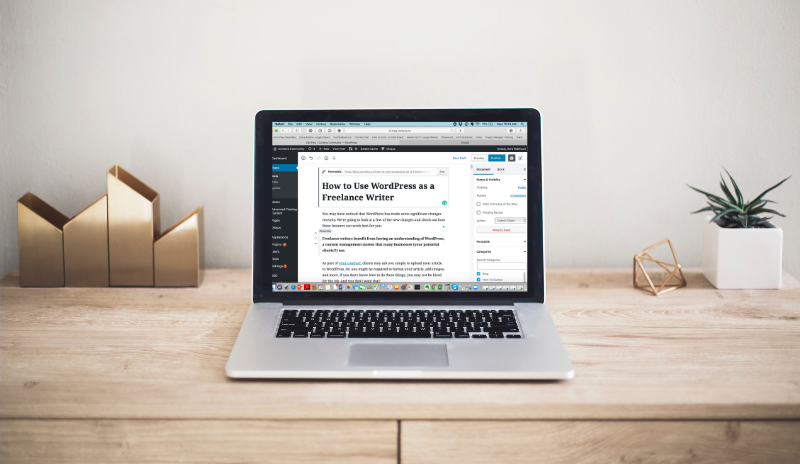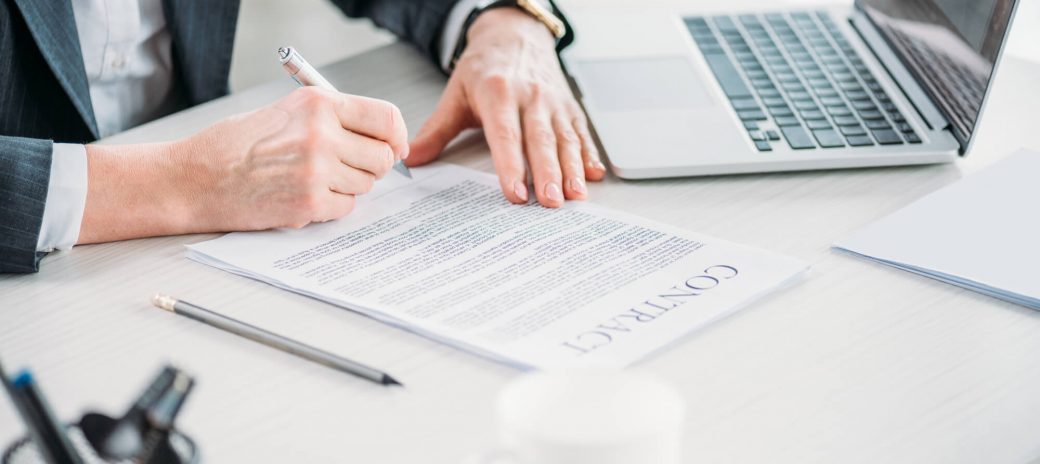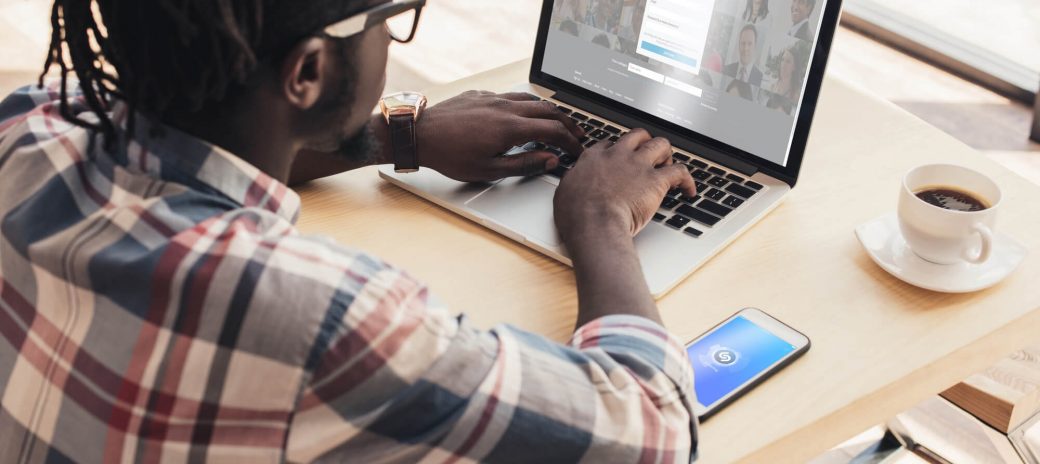If you’re a new freelancer, you’ve probably been checking into setting up your own website. It can be very expensive if you aren’t sure how to build a site on your own. The good news is that WordPress helps you do just that.
It’s totally okay if you know NOTHING about WordPress.
We’re going to start at the very beginning. After all, it wasn’t long ago that I was trying to figure out what the heck WordPress is and how it could help me build my website.
What is WordPress?
In the simplest terms, WordPress helps you build your website.
It is a Content Management System, or CMS. WordPress is behind nearly 60% of all websites using CMS!
This web publishing platform helps you organize content, and manage your own website. It’s the behind-the-scenes software that can be as simple or as complicated as you make it. Everything about it completely customizable.
You might want to understand WordPress so that you can set up your own site or build an online portfolio but also because, as a freelance writer, you might have clients who want you to have a basic understanding of the platform.
We’re here to help!
How Do I Start?
If you’re setting up your own site, first, you need a domain name. This is your website address like Contena.co or Google.com. There are lots of businesses that offer domain registrar services, you just need to choose one.
Next, you need somewhere for this address to “live” and be maintained. This is called a web hosting service. There are lots out there to choose from, so do your research to find the best hosting service for your needs.
Choosing a Hosting Service
This can be an intimidating task for the most seasoned freelancers. There are so many web hosting options that it is overwhelming.
Here are the questions you need to ask yourself when choosing a web host.
- How much assistance will you need? If it’s a lot, choose a hosting service that works closely with its customers, providing 24-hour support.
- Know what kind of hosting you need. If you don’t plan on getting tons of traffic, look for shared hosting services. It’s cheaper and best used on small to medium sites.
- Don’t be seduced by the low prices or special deals. Look for a hosting service that aligns with the features you desire. For example, look for hosts that offer anti-hacking measures, free updates, automatic backups, and the guarantee of reinstating a hacked website, should that ever happen. Ideally, you’ll want all of those things included in the price.
- Remember, the web host is the house for your website. Choose the best bang for your buck. Free is not always best, but neither is super expensive. Do your research.
After you’ve purchased your domain name and you’ve chosen the best web hosting service, you’ll likely be ready to install WordPress.
WordPress.com vs. WordPress.org
The first decision you need to make is choosing between WordPress.com or WordPress.org. This was the most confusing thing for me. To help you make this decision, here are the differences between the two seemingly identical options.
WordPress.com
- No need to purchase hosting service from another company. This option includes your web hosting service
- You’ll need to create a WordPress account
- Your website is pretty much ready to go in just a few minutes
- There is a free basic plan, but it has limited functionality. (You’ll need to pay for upgrades for some additional features.)
- With the free plan, you’re not allowed to code anything yourself, use plugins, or download themes. (Read more below to find out what those things are to see if that is something important to you.)
- With the free plan, your website address will be yourcompany.wordpress.com.
WordPress.org
- After you’ve purchased hosting from another company, you download and install the WordPress software onto your own web hosting account
- That means it does require a separate account with a separate company. The good news is that WordPress is so widely accepted and used, most hosts offer a one-click installation to make things easy
- It’s totally free. You can install it at any time and not have to worry about paying extra for more features
- That means you can upload your own plugins, code your own site, and access tons of free or premium themes to customize your website as much as you want
- You get to name your website anything you want so the address will look like chandigilbert.com instead of chandigilbert.wordpress.com
To summarize, if you want the easiest option to have your website up and running within the hour, WordPress.com is the direction you’ll want to go. However, remember that only the basic account is free so your customization options will be limited.
WordPress.org may have a steeper learning curve, but the options for customizing your site to look exactly like you want are endless.
Once you’ve made all of these decisions and you’ve installed WordPress, you’re ready to go!
NOTE: No matter which WordPress you choose, .com or .org, the following information is the same. And typically, any client you work with will have chosen .org for the range of options and ability to monetize on that platform.
When working on WordPress for a client, posts and media are likely the parts you’ll need to know, but it’s good to be familiar with the different parts covered below.
Navigating WordPress
After navigating to your website and logging in, you’ll first access your dashboard.
This is the “home” screen of WP, the first thing you’ll see each time you log in. You can change, rearrange, and customize your dashboard at any time. This will help you to create your ideal workspace.
On the left-hand side of the screen, you’ll see your toolbar with many options. This where you’ll do everything from administrative tasks, setting up other users, creating pages and blog posts, and more.
You should take plenty of time to play around and familiarize yourself with everything. WordPress is very user-friendly, but there is a lot to learn.
Theme
It’s time to design your website! Once you have WordPress installed, you’ll select your theme.
Found under the Appearance option, the theme is the layout and structure of your website. It can be simple and sleek, or it can be complex and intricate. You’ll be able to look at lots of samples and examples to see what you like and what you don’t.
You’ll choose things like how many columns on each page, a custom header (like your logo), background and text colors, fonts, and more.
There are tons of free themes. If you’re just starting out, hold off on buying any special themes until you’re sure it’s something that you need.
WordPress Pro tip: You might see the words parent theme and child’s theme.
The child’s theme is a subset of instructions that will override the parent theme files. It’s basically an extra tool that allows you to tinker with the parent theme to completely customize your layout, styling, and functionality.
You’ll need to know how to code to pursue this option.
The next step is adding content. Otherwise, you’ve just got a blank website.
Pages
This is where you will create different web pages on your site. You’ll decide what those are. For example, an about page, a contact page, a blog page, etc.
Media
This opens your media library. This is where you upload pictures or videos you want to post on your website. WordPress will keep them stored for you there until you delete them.
You also have the options to make them size-appropriate and give them proper credit for source material if you’re using someone else’s media. WordPress also allows you to edit the image such as sizing.
Posts
This is where you write each post individually for your blog or other writing that you are sharing on your site.
Keep in mind that writing inside WordPress does not guarantee that your content will be saved while you’re creating it.
Create your content in another document, like a Word document, and then copy/paste into WordPress. This ensures your content is kept safe in another document while it’s being created.
Be aware that if you are submitting posts to WordPress for your client work, sometimes the content is “locked” once submitted, so be sure to save your final, proofread piece to WordPress.
Comments
Comments that are made on your posts will show up here. Depending on your setup, you’ll have the option to accept, deny, or throw them out as spam.
This is also where you can reply to commenters.
Appearance
This is where you’ll find all your themes. You can manage and edit from there with the Theme Editor. This is also where you can activate or deactivate widgets. You can also play with your website’s header and background.
You’ll also find things like your widgets and plugins.
Widgets
Widgets, besides being a fun word to say, are helpful tools built into WordPress. They help you customize and arrange content.
For example, if you want a sidebar where readers can sign up for a newsletter and connect with you on Twitter, you’ll use a widget to make that happen.
Plugins
Plugins are super fun, and you’ll definitely be using them.
These are tools that allow you to do just about anything with your website! Using a plugin is a nifty way to change the way you use and view your website without having to learn to code.
You’ll find the plugins options on the left-hand toolbar as its own category. Some popular plugins are tools that allow you to set up contact pages, keep track of how much traffic your website is getting, prevent spam from getting through, add video, and even allow you to set up a virtual shop to sell your wares.
Some plugins cost money, but you should definitely try out free ones to get started.
Users
This is where you will find your information and the information of anyone else you invite to run your website. You are the administrator, but others can be assigned the titles of editor, author, contributor, subscriber, and more.
When you are working for a client, you’ll be given your login and password- be sure to keep track of this information so you can login each time you have an assignment to turn in.
You are in charge of creating usernames and passwords for each person. For instance, my Contena editor has provided me with a username and password to log into WordPress and upload this very blog post!
Tools
Things get a little more complicated in the tools section. This is where you can import files, change post types, export data, and tinker with child themes.
Settings
Settings is a fun place to play around, customizing everything from your title to your tagline. This is where you might find some of your plugins hanging out.
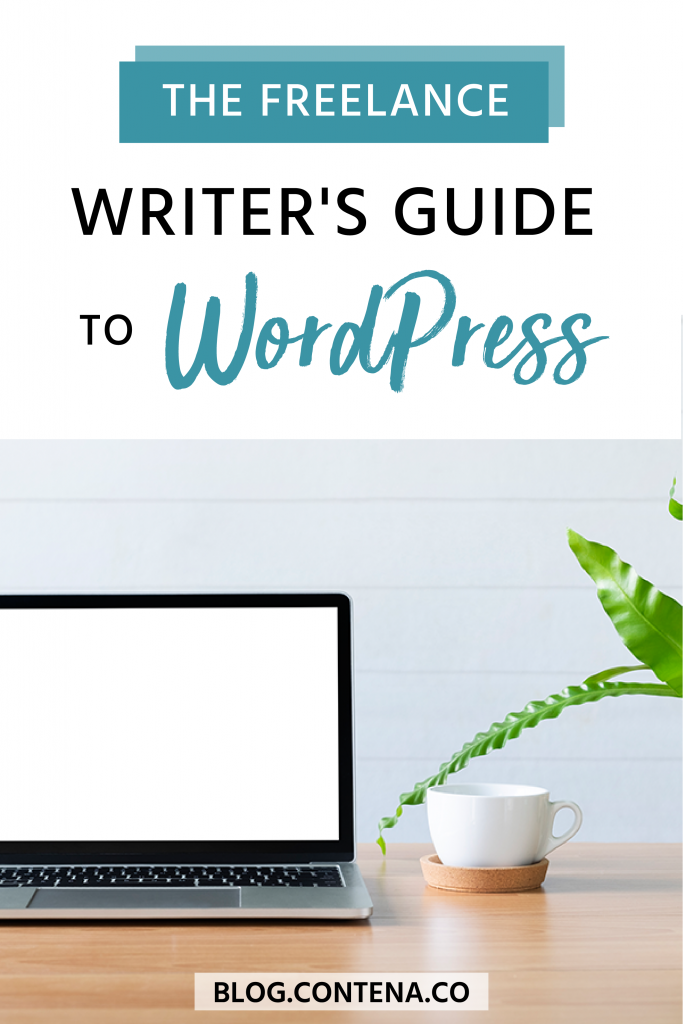
Extra WordPress Tips
- I recommend purchasing monthly or yearly protection for your site if you are storing content there. This can reduce the chances of getting hacked. I would also urge you to pay for backup services as another precautionary measure if you plan on keeping a bunch of content on there
- Try different themes until you find one that works for you, but avoid themes that aren’t continuously updated by the creator. You don’t want to install a theme that hasn’t been updated since 2010!
- Learning some basic HTML coding can help you achieve the exact website you’ve always wanted
- A good place to start is by finding what you like and figuring out what you want your website to look like. Find writers you admire and check out their websites
- Even if you don’t personally use WordPress, many of your potential clients do. It’s important that you familiarize yourself with this CMS because they might expect you to know your way around it.
Other resources
One of the best step-by-step guides can be found here.
Here is a great article about choosing a theme for your website.
Learning to use WordPress can seem scary, but once you get the hang of it you’ll be able to create amazing things!